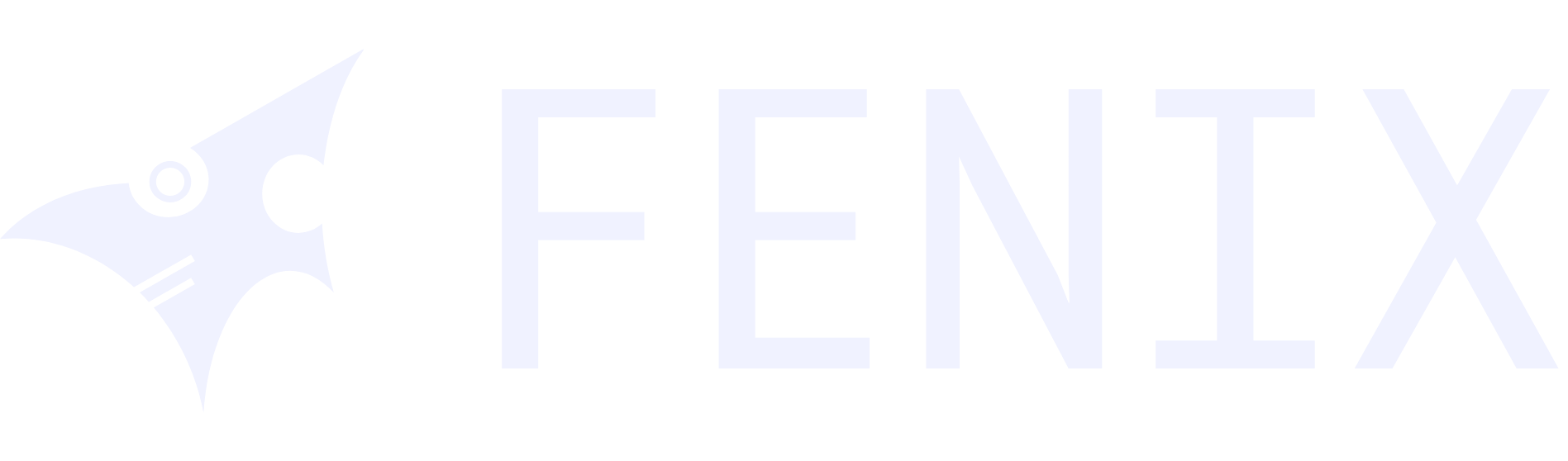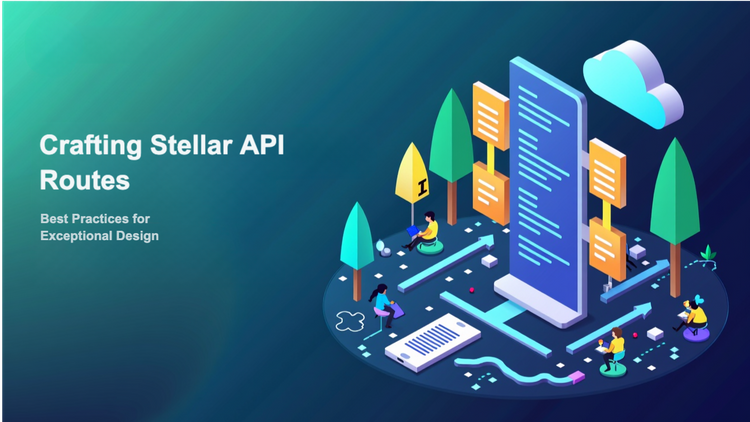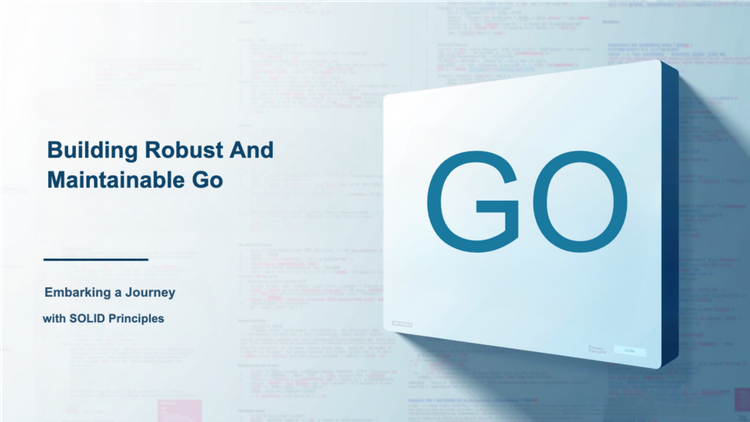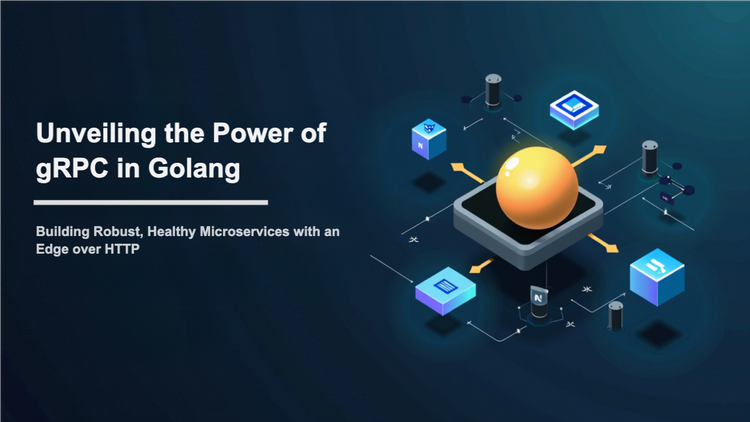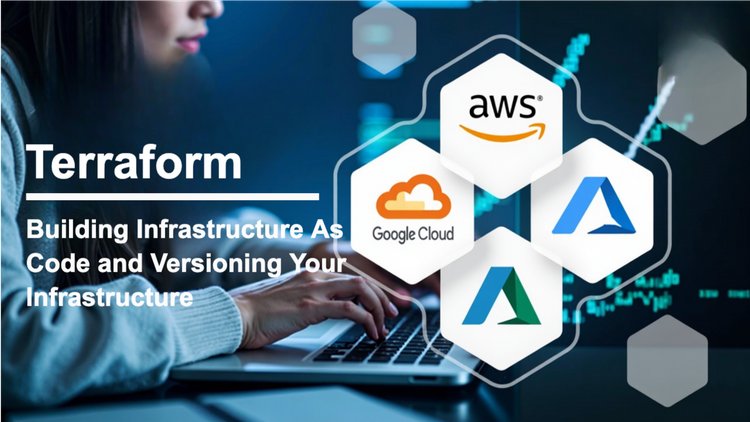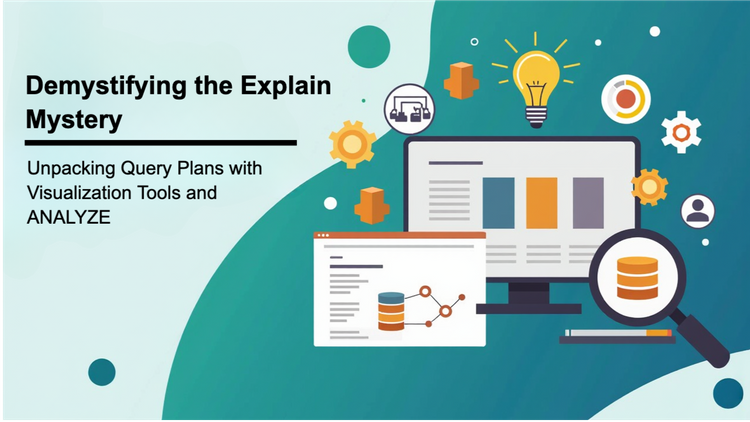Golang Tutorial 2: Setting up golang
Installing golang using version
GoBrew is a command line tool that helps you manage multiple versions of Go on your machine. It allows you to easily switch between different versions of Go and manage your Go environment.
Here are the steps to install Go using GoBrew:
- Install GoBrew by running the following command in your terminal:
$ curl -sLk https://git.io/gobrew | sh
2. Once GoBrew is installed, you can use it to install the latest version of Go by running the following command:
$ gobrew install
3. After the installation is complete, you can check the version of Go that is currently active by running the following command:
$ go version
4. To switch between different versions of Go, you can use the following command:
$ gobrew switch version
5. To see all versions of Go that are currently installed on your machine, you can use the following command:
$ gobrew list
6. To remove a version of Go, you can use the following command:
$ gobrew uninstall version
Note: You may need to add the GoBrew's binary path to your $PATH environment variable to make sure that you can use GoBrew's commands in your terminal. You can add the following lines in either .bashrc or .zshrc.
export PATH="$HOME/.gobrew/current/bin:$HOME/.gobrew/bin:$PATH"
export GOROOT="$HOME/.gobrew/current/go"
Using GoBrew to manage your Go environment can make it easier to switch between different versions of Go and keep your Go environment organized.
Using go in VSCode
Visual Studio Code (VSCode) is a popular code editor that can be used to develop Go (Golang) applications.
Here are the steps to set up VSCode for Go development:
- Install the Go extension for VSCode. This extension provides a variety of features for Go development, such as syntax highlighting, code completion, and code navigation. You can install the extension by searching for "Go" in the VSCode Extension Marketplace or by visiting this link: https://marketplace.visualstudio.com/items?itemName=golang.Go
- After installing the Go extension, open the settings.json file by going to File > Preferences > Settings. In the settings.json file, you can configure various settings for the Go extension, such as the location of the Go binary or the format of the Go code.
- Configure the Go tools. The Go extension for VSCode requires that you have the Go tools installed on your machine. You can install the Go tools by following the instructions on the official Go website: https://golang.org/doc/install
- After you have set up the Go extension, you should be able to start developing Go applications in VSCode. You can create a new Go file by going to File > New File, and then saving the file with a .go extension.
- You can also run your code directly from vscode using the "go run" command by installing the "Code Runner" extension. This extension allows you to run your code directly from the editor without having to switch to the terminal.
- Debugging your Go code with VSCode is also possible with the help of Delve, a powerful Go debugger, which can be installed by running "go get -u github.com/go-delve/delve/cmd/dlv" in your terminal. Then you can configure the debugger in vscode's launch.json file.
- There are also other useful extensions available in the marketplace that can help you with your Go development like "Go to definition" and "Go to symbol" which can help you navigate your codebase and understand the code better.
By following these steps, you should be able to set up VSCode for Go development and start writing, running and debugging Go code using VSCode.